Your access level in iLearn determines your capabilities the data you can view. Read below to see the different access levels.
District administrators can see all schools, teachers, classes, and students in their district. This allows district administrators to run reports from the district level to the individual student level and view data at the district, school, teacher, and student levels.
School administrators can see all teachers, classes, and students in their school only. This allows school admins to run reports from the school level to the individual student level and can view data at the school, teacher, and individual student levels.
Teachers can see only their classes and students. Teachers can see reports for all of their classes and students in summary or individually. Teachers also have access to the new mobile report, used for helping teachers to monitor student activity while actively assisting students in the classroom.
All iLearn users have access to the Reports. Log in at www.ilearn.com/login and click "Reports." The Reports open in a new window.
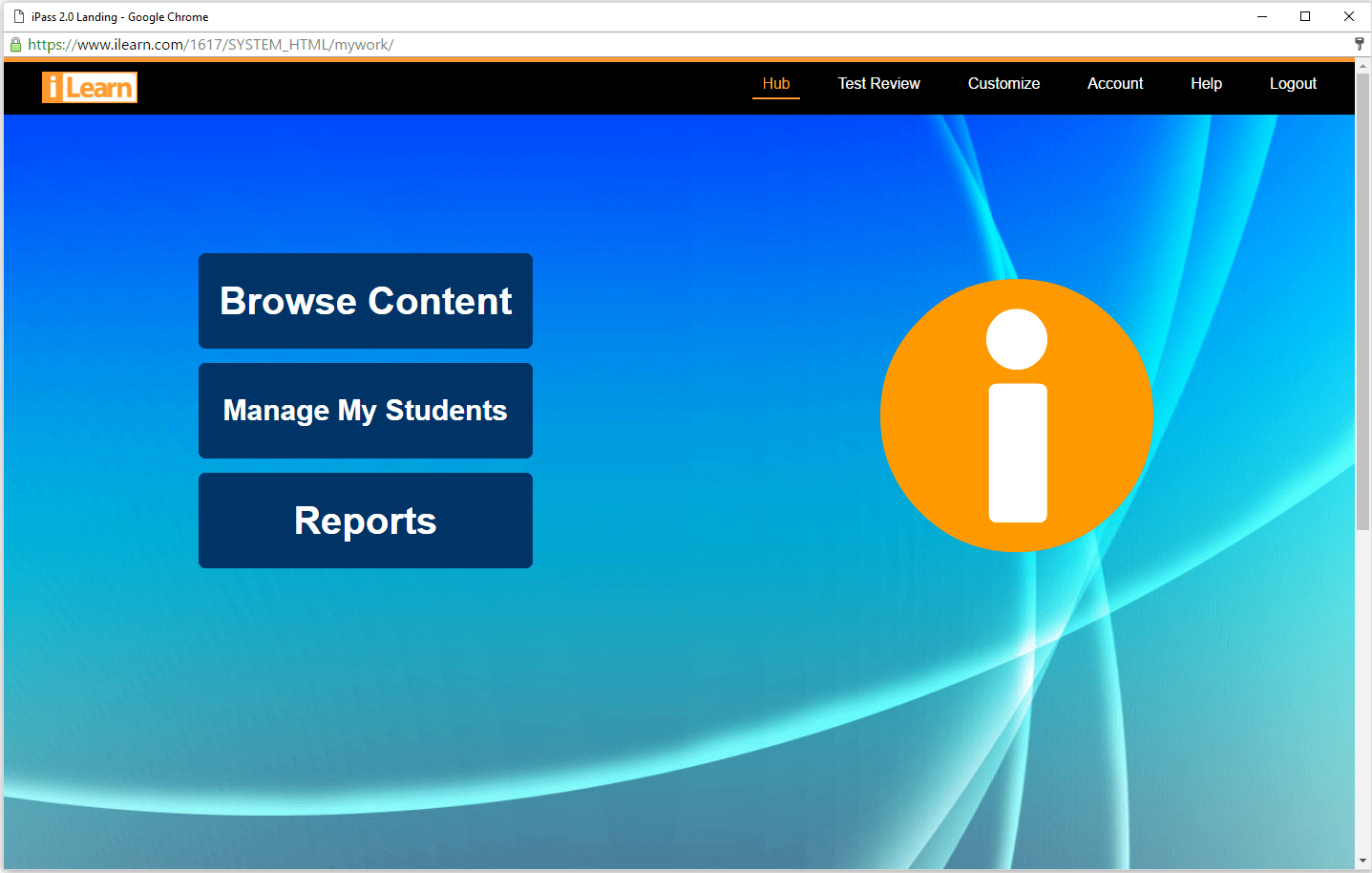
iLearn Hub for 2017-2018
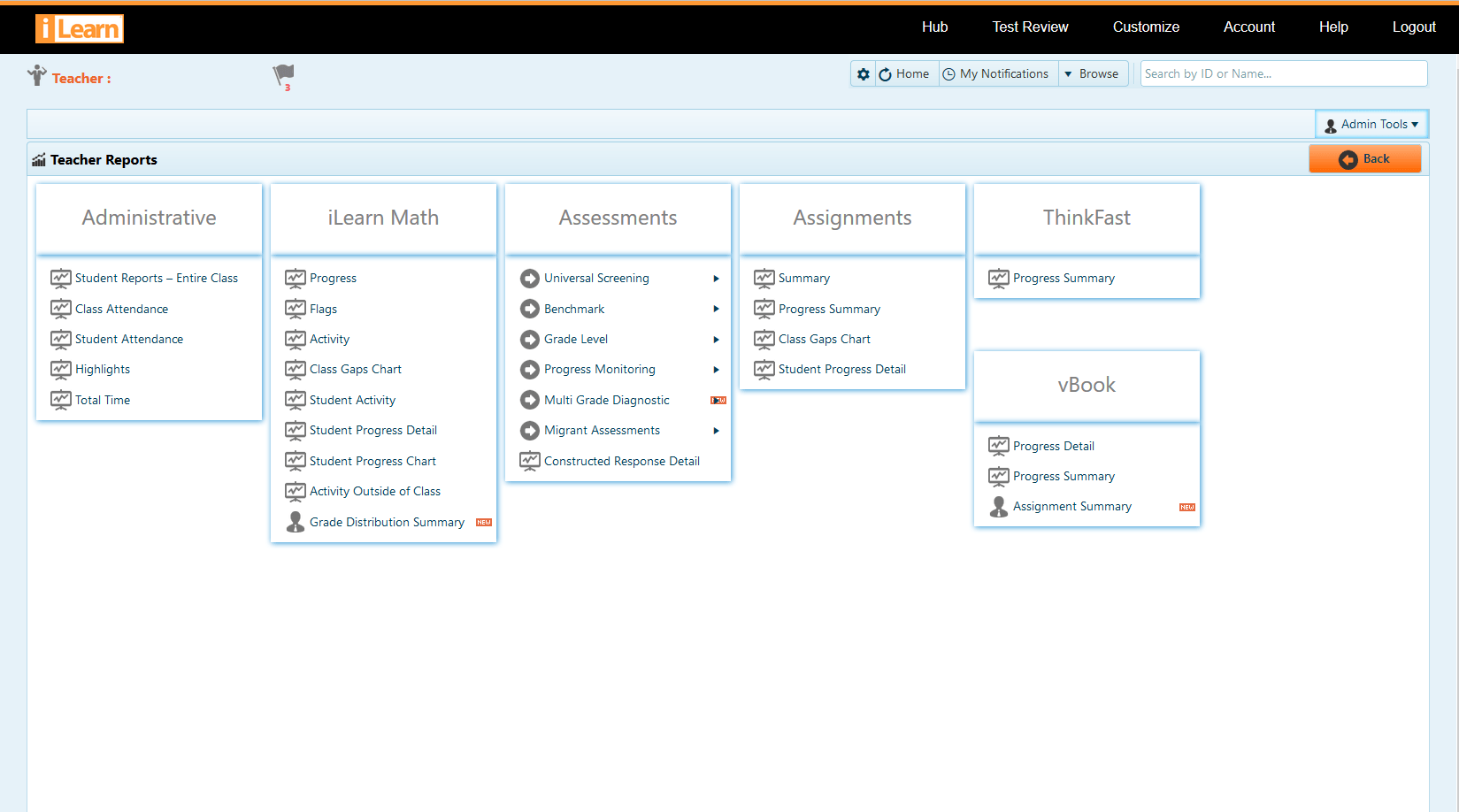
When students are in two classes or more under different teachers, the Management utility allows teachers, school and district administrators to add Virtual Views to classes by selecting them from the registered students on the school roster.
Teachers and school and district administrators can view data for all students, including Virtual Views.
At all levels of reports, the default can be changed to include just student accounts under a Teacher of Record, just Virtual Views, or both. Depending on the report, this change may be a Filter or located under the Options bar in the report.
The Reports are separated (iLearn Math, Assignments, Assessments, and vBook) to allow educators to quickly and easily find the data they need.
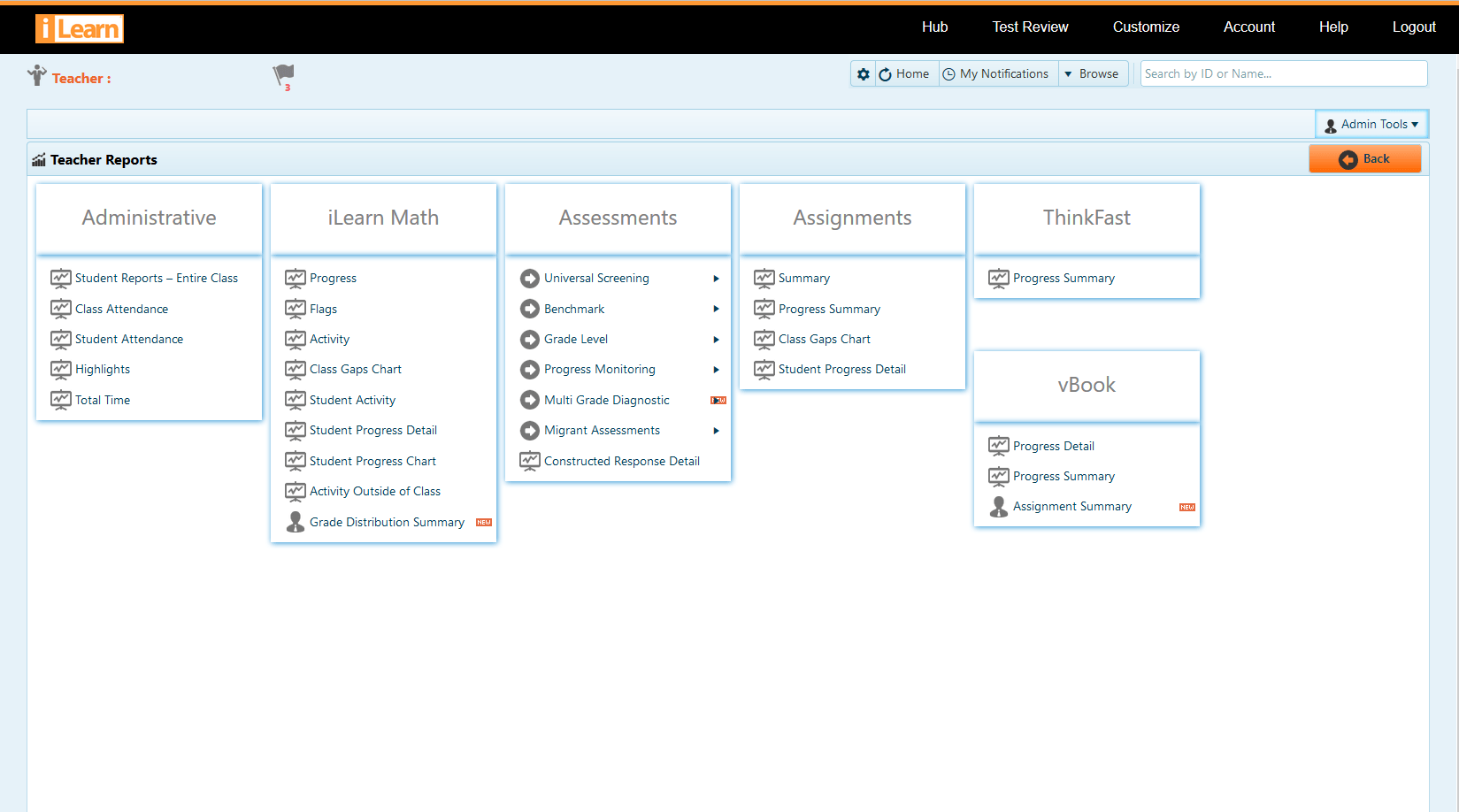
For teachers, the reports display summaries under each group. Under Administrative on the left are reports that track and measure data across any program selected, such as attendance and time for each day in the month for iLearn Math (iPASS), Assignments, Assessments, etc.
To see reports for individual students, you can search, or browse to find them.
Use the search feature in the top right to quickly find any student and view Individual Student Reports. Type the student's name or the student's ID, and click the correct account. Searching by name may return multiple results. Incorrect spelling will not return the student name, so when possible search by unique student identification numbers.
After clicking the student, all reports available for that student display (reports for only the programs available to the student).

To find a student using browse, click "Browse" to view classes. The "Browse" feature displays a list of classes, each of which can be expanded to show students.

To see the list of students, click the arrow to the left of the class.
Click the student name to see that student's reports. To return to the class views, click the "Back" button.
Many reports can be customized using Filters and/or Options. In the report below (an example of the Screening Summary report) the Filters are "Assessment Level" and "Screening Name," and the Options (click the Options bar to view) for this report, include the class(es) to view, any specific students in a class, and the Cut-Score for recommended start grade in Assignments or Assessments. Reports filter and options vary depending on the report, and some reports require the selection of a filter before clicking "View Report."
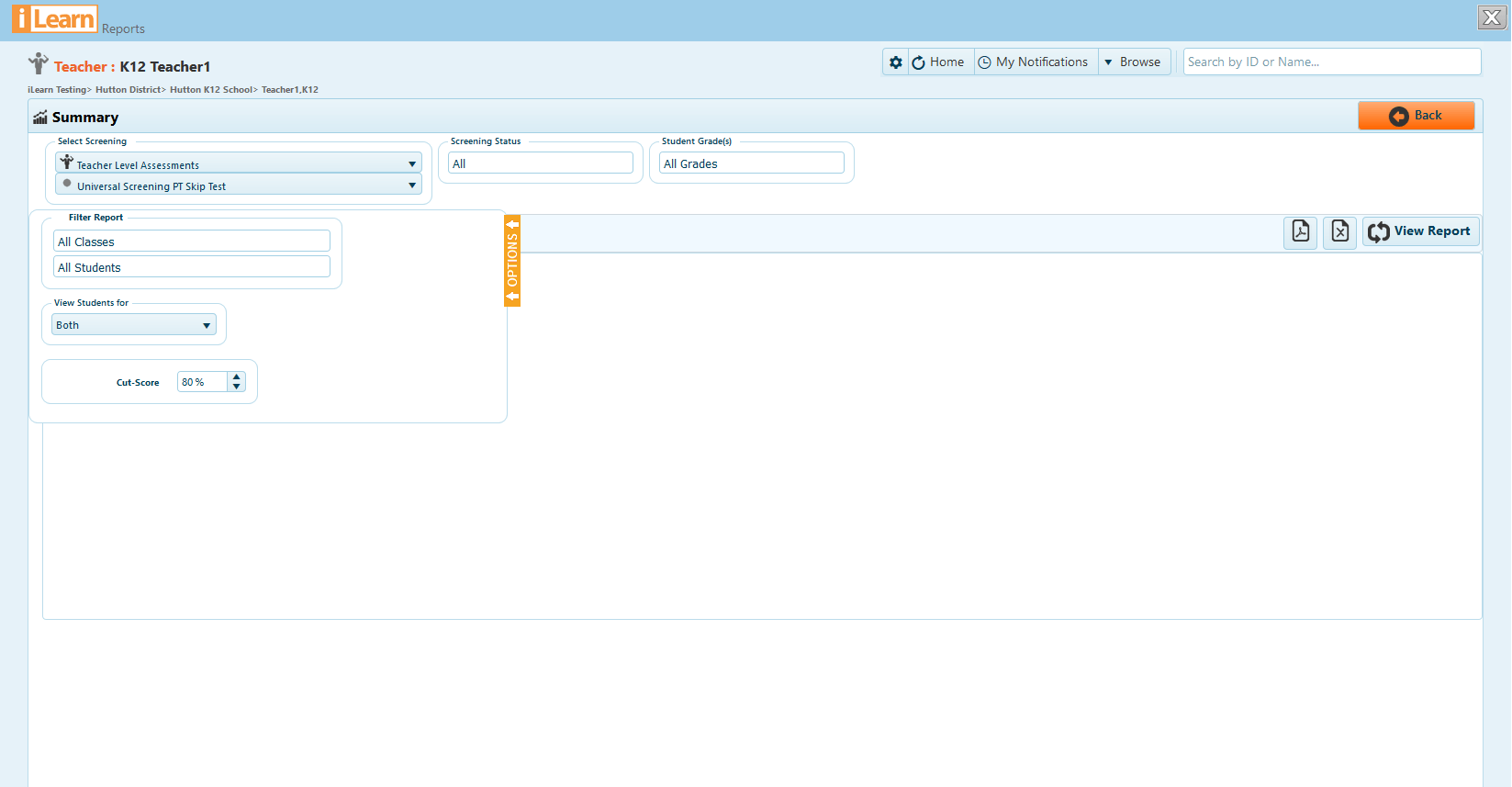
Below is a list of all reports, what program the report is available for, who has access to the report on their home view, and what the report displays.
Program | Access Level | Report Name | Description |
|---|---|---|---|
All | District Admin | District admin can view all users (district administrators, school administrators, teachers, and students) registered in their district. | |
All | District Admin | District admin chooses a specific school and views attendance data for any program for all students, or students under a specific teacher or class. | |
All | District Admin/School Admin/Teacher | District admin views the total time in each program for all students under a district, school, teacher, or class. | |
iLearn Math | District Admin/School Admin/Teacher | View a summary-level report of students and their progress to the end of grade level in iLearn Math. | |
iLearn Math | District Admin/School Admin/Teachers | View students with current progress flags, or students with flags in a specific month for a district, school, teacher, or class. | |
iLearn Math | District Admin/School Admin/Teacher | View detailed metrics on a student's progress in iLearn Math, and can customize for specific date ranges. | |
iLearn Math | District Admin/School Admin/Teacher | View time students have spent in the program outside of weekday hours. | |
Assessments | District Admin/School Admin/Teacher | View summary of a Universal Screening for all students under a district, school, teacher, or class. | |
Assessments | District Admin/School Admin/Teacher | View results for each question in a Universal Screener for all students under a district, school, teacher, or class. | |
Assessments | District Admin/School Admin/Teacher | View summarized results for a Benchmark assessment under a district, school, teacher, or class. | |
Assessments | District Admin/School Admin/Teacher | Select a class and view results for each question in a Benchmark assessment for all students. | |
Assessments | District Admin/School Admin/Teacher | View results on a specific Progress Monitoring assessment for all students under a district, school, teacher, or class. | |
Assessments | District Admin/School Admin/Teacher | View detailed results on all Progress Monitoring assessments assigned for a specific student across the school year. | |
Assessments | District Admin/School Admin/Teacher | View summarized results on all Progress Monitoring assessments across the school year for all students under a district, school, teacher, or class. | |
Assessments | District Admin/School Admin/Teacher | View results on all Progress Monitoring assessments for all students in a class. | |
Assessments | District Admin/School Admin/Teacher | View results on all Multi Grade Diagnostics for all students in a class. | |
Assessments | District Admin/School Admin/Teacher | View a comparison of results for multiple Multi Grade Diagnostics across the school year. | |
Assessments | District Admin/School Admin/Teacher | View student rankings based on content across multiple grades. | |
Assessments | District Admin/School Admin/Teacher | View summarized results for all Multi Grade Diagnostics across the school year for all students under a district, school, teacher, or class. | |
Assignments | School Admin/Teacher | View all assignments to students at the school or teacher level and the progress for each student. | |
All | Teacher | View at a glance student activity for the day, or any day, for any program. | |
iLearn Math | Teacher | View all remediated gaps for all iLearn Math students in all classes or a specific class. | |
iLearn Math | Teacher | View iLearn Math attendance for a specific student in a calendar view or a sheet view. | |
iLearn Math | Teacher | View detailed metrics on a student's progress in iLearn Math in select specific date ranges. | |
iLearn Math | Teacher | View details of all elements a student has completed in iLearn Math. | |
iLearn Math | Teacher | View a student's progress in iLearn Math toward the goal (the end of their enrolled grade level) by percent or chapter. | |
Assignments | Teacher | View a summary of the progress by each student in a specific assignment. | |
Assessments | Teacher | View summarized results for a Grade Level assessment assigned by a teacher. | |
Assessments | Teacher | View detailed results on each question in a Grade Level assessment assigned by a teacher. | |
vBook | Teacher | View details of vBook progress for all students in a class over a specific date range. | |
vBook | Teacher | View a summary of vBook progress for students in all classes or a specific class. | |
iLearn Math | Student | View a summary view of iLearn Math progress for a specific student. | |
iLearn Math | Student | View the scores on Challenge and Mastery Tests for a student in iLearn Math. | |
Assignments | Student or Parent | View details of all elements completed in all assignments. | |
Assessments | Student or Parent | Student views results on a Universal Screening. | |
Assessments | Teacher, Student or Parent | View details of all Multi Grade Diagnostic assessments completed. | |
Assessments | Student or Parent | Student views results on a Benchmark assessment. | |
Assessments | Student or Parent | Student views results on a Grade Level assessment assigned by a teacher. | |
Assessments | Student or Parent | Student views details of all Progress Monitoring assessments completed. | |
vBook | Student or Parent | Student views details of Topic Tests completed in vBook. | |
vBook | Student or Parent | Student views a summary of all Topic Tests completed in vBook. | |
vBook | Student or Parent | Student views details of all elements completed in vBook. |
You may note that similar reports provide different levels of features and view options. For example, some reports at the district admin level display all data for the entire district at once while other reports at the district administrator level require the user to limit results to a specific school or teacher first.
We carefully consider the amount of time a report takes to display for all users. We know that as an educator, your time is valuable, and we strive for all reports to display in less than one minute. Depending on the report, the size of the report, and the data displayed in the report, some may take longer than one minute, but hopefully not much longer. Some reports would be too large and time consuming, which is why users must first limit the report before viewing.
Some reports are not comparable across an entire district. Each school can vary, have different usage goals, and different capabilities. As such, some reports require a user to limit the scope before viewing data that might be seen as conflicting or inconsistent.
Some filters and options are not appropriate for some reports. An example of this would be the Cut-Score. This is a specialized option that applies only to a few reports, and is not appropriate for other reports.