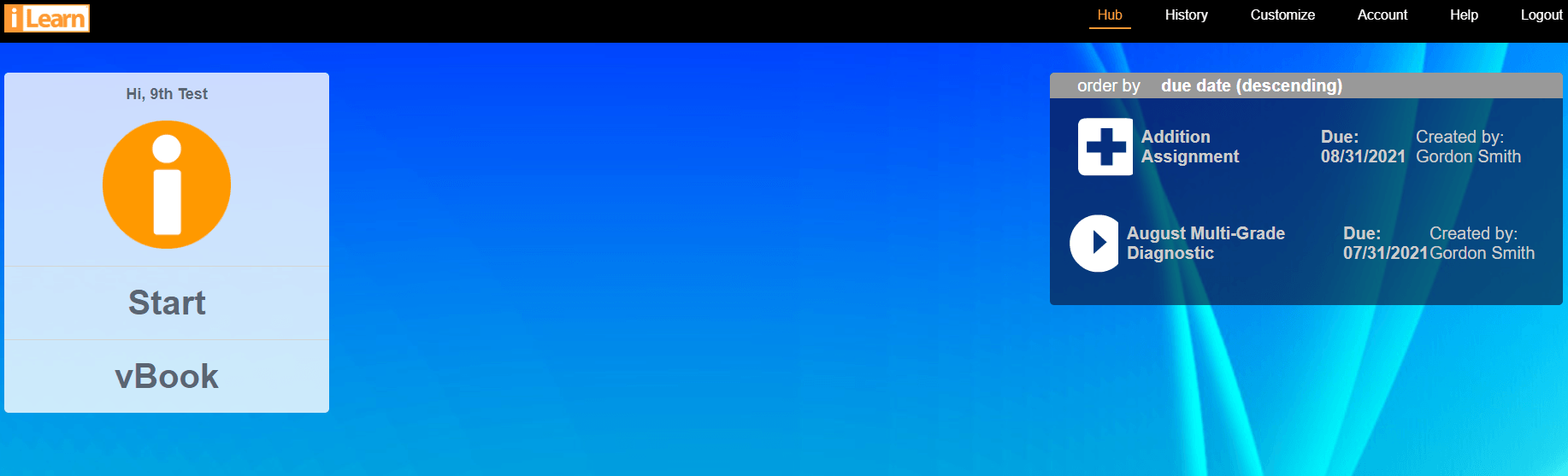With Assessments you can assign students Multi-Grade Diagnostics, Universal Screeners, Benchmark/Grade Level Tests, and Progress Monitoring Assessments. Most importantly, Assessments allows educators to create and assign one (1) assessment and assign it to all students in a class, school, or district. Below is a description of each type of assessment that can be assigned.
A Multi-Grade Diagnostic is typically assigned as a beginning-, mid-, and end-of-year assessment. The Multi-Grade diagnostic is a single test covering multiple grade levels of topics. For example, a 5th grade student would receive one test with questions from 5th, 4th, 3rd, 2nd, 1st, and Kindergarten topics. Only district and school administrators can assign Multi-Grade Diagnostics. Teachers can assign Multi-Grade Level Tests. The Multi-Grade Diagnostic and Multi-Grade Level Tests are the same test, but are reported separately.
A Benchmark assessment is typically assigned as a beginning-, mid-, and end-of-year test, and is a single test at the student’s enrolled grade level. Only district and school administrators can assign Benchmark Assessments. Teachers can assign Grade Level Tests. The Benchmark Assessment and Grade Level Tests are the exact same test; they are separated to simplify the reports.
A Universal Screening assessment is typically assigned at the start of the school year. A Universal Screener is a series of tests, not one test, and includes tests from one grade level below the student’s enrolled grade level down to Kindergarten. For example, a 5th grade student would have a 4th grade, 3rd grade, 2nd grade, 1st grade and Kindergarten test.
A Progress Monitoring assessment is typically assigned by the teacher once every few weeks during an intervention period or throughout the school year and is a single grade level test. Educators can assign any grade level test to any student.
Building an Assessment is simple. When building an Assessment pay careful attention to certain settings (like the "Suggested First Test" for Universal Screeners); these settings can only be determined when building the Assessments - you cannot edit the Assessment later to change these settings. "Editing" an Assessment after you've built it only allows you to add or remove students assigned. Here are the steps to build and assign an Assessment (click the arrow next to each header below to expand the details).
That's it!
You can build and assign an Assessment for all students in your district, school, or class in less than 5 minutes any time your want throughout the school year. When students log in to iLearn, they'll see the Assessment on the right side of the page when they log in.
Once an Assessment has been built and assigned it is very simple to edit that Assessment to add or remove students. After the initial saving of the Assessment you cannot change specific settings (like changing the default test grade level in Universal Screeners); those settings can only be determined when the Assessment is built.
That's all there is to editing an Assessment.
Please remember, when assigning additional students, do not remove the check mark next to other student names (unless you are intentionally unassigning them) as this will "unassign" the student, remove the Assessment from the student's list of assignments, and also remove reports on the Assessment for that student. To add additional students, simply leave the previously assigned students as they are and add the check mark to the new students you wish to assign.
Students will immediately have access when you assign an Assessment. If you do not want a student to have access to an Assessment, you should create and assign the Assessment just before the testing window.
Students start by logging in at www.ilearn.com/login, scroll down and select the Assessment. If a student does not complete the assessment in the class period, they will have until the expiration date to complete it.