Important: iLearn programs have an "Activity Timer" of 2 to 4 minutes. When this timer counts to zero, the screen turns red and for 30 seconds requests a click. If there is no interaction, the program closes. Other than this, iLearn programs do not close on their own.
Most program issues are easily resolved by returning to the Hub and then back into the program, or logging out and logging back into the program. One of these should resolve the issue but if it does not, please contact us. Our programs work reliably across the country and it should work for you.
When you contact us:
Unsure where to start? Just provide as much information as possible and we will work with you to collect any additional information needed.
If a student sees a white screen with the location of A.99.99 in the lower left, have them close the program and log back in. If this displays again, please contact Technical Support (techsupport@ilearn.com ) to correct the issue ASAP. If the issue does not display after logging back in, the student should be able to continue normally.
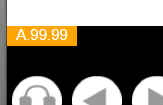
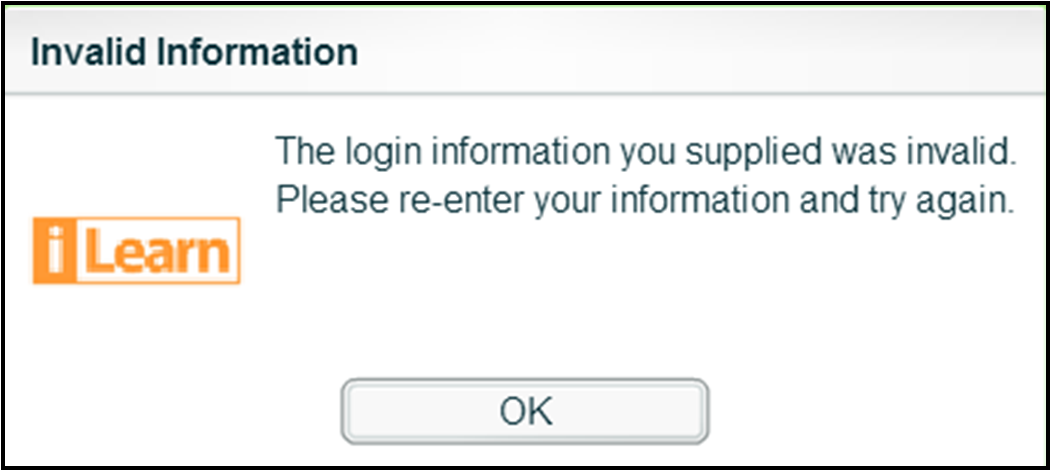
This message appears when an incorrect login is entered. If a student forgets their username or password, you can find this information in the Management utility. Verify the username and password are being entered correctly, and make sure the student is accessing the correct website. All students log in at www.ilearn.com/login.
After a student's account has been removed from a class with the choice "Without Access," they will receive this notice and will be unable to continue in the program. The student account simply needs to be added to an active class for the student to regain access.
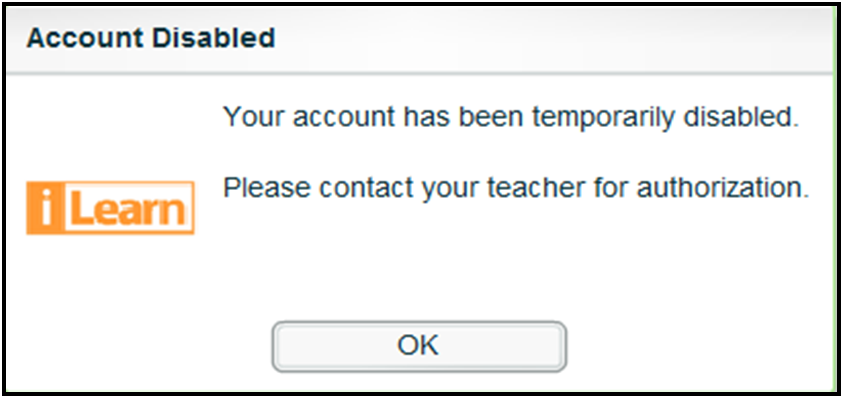
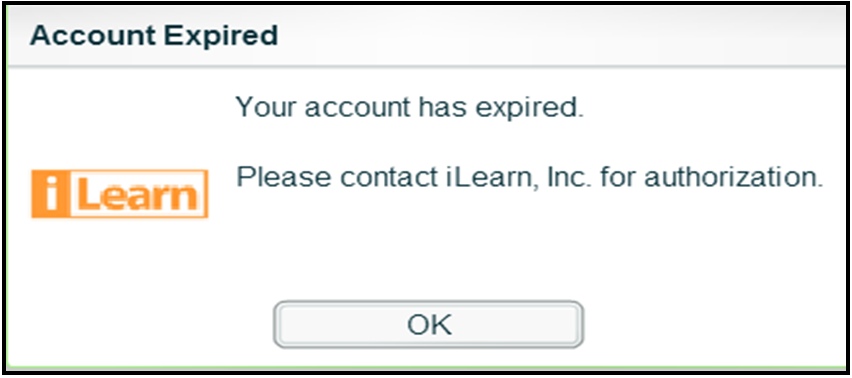
The Account Expired error message displays when the student's expiration date has passed. Please contact iLearn Implementation to resolve this issue.
This message displays only when two sessions are started with the same login, and only displays for the first of the two instances. This could be caused by a second student logging into a student's account on purpose or accidently. When the second session opens, the first session will receive this message. Verify that all students in your class are working in their correct account. If this message occurs often, consider changing the password for the student(s) for which this message appears.
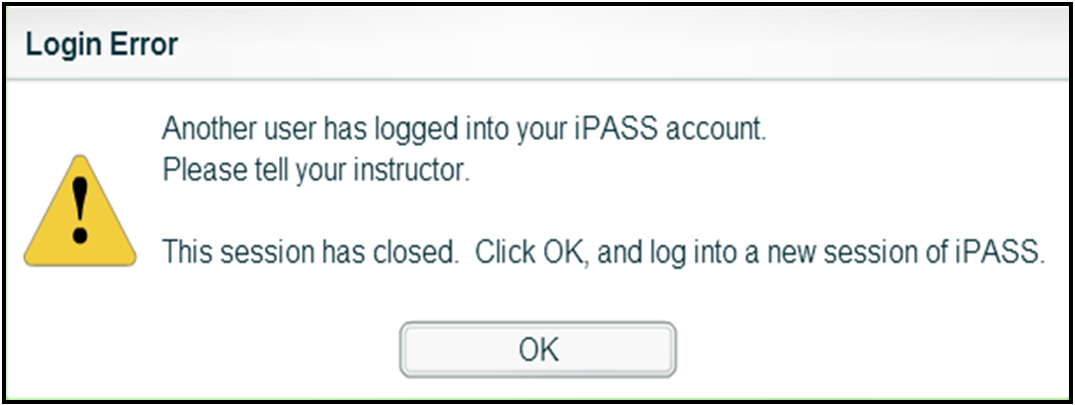
Slow loading or "freezing" issues:
Freezing issues are not common and are generally not caused by iLearn systems. They may be caused by a temporary lack of system resources or internet communication. The issue is usually temporary and resolved by closing the program and logging back in. If the issue occurs with many students at approximately the same time or occurs frequently, it may indicate a temporary connectivity or available-bandwidth issue. We encourage you to contact us to help troubleshoot the issue. We can also speak with your IT specialist(s) or appropriate personnel to help resolve it and get your class back to learning smoothly.
Our programs work reliably day-in, day-out around the world. If you experience consistent difficulty, let us know! Here's a quick overview that may help you understand how our program works:
iLearn programs are web-based, so there are no files to install locally. When you first log in, the larger files of our program are stored in your browser's cache. These files typically are not downloaded again unless your browser's cache is cleared. After the larger files are stored, tiny packets of information are communicated frequently with student interaction. Internet communication can be temporarily interrupted, and occasionally the interruption may be sufficient to prevent the program from continuing. On rare occasions, hardware or communication issues become detrimental to the learning environment. In these situations, it's best to "have our tech people speak with your tech people."
The good news is that we have had tremendous success in helping you identify and resolve issues when they do occur. Most often the issues occur somewhere between the internet service provider and the student computer(s). Over the years, a surprising array of causes included:
We take our job seriously in iLearn Technical Support. Our job is to help you, so if you experience difficulty please contact us.