All of the information you need to know about how iLearn works for your family.
All of the information you need to know about how iLearn works for your family.
iLearn's prescriptive approach to math education is unique. With iLearn Math, students have a customized technology tool that effectively guides each student through only the content needed and skipping over content already mastered. We call it the "prescriptive approach to math education" because iLearn Math identifies each student's math gaps and delivers instruction and practice until mastery for each topic the student needs - not to mention, it's completely automated.
iLearn Math can deliver math instruction from Kindergarten up through Algebra. It is prescriptive, meaning students do not manually select topics to learn, but rather are guided based on demonstrated proficiency to just the what they need to learn, starting with the earliest gap in knowledge identified in the placement process. Students begin with Placement Tests, which identify a student's lowest math gap (some students might start in 1st grade, others might start in 5th - it's all individual at the student level). After placement, students can skip over any content they already know by passing Challenge Tests. Students frequently move up quickly from their starting level. When a student cannot pass a Challenge Quiz, the student will see multimedia Lesson Instruction and complete Lesson Practice and Mastery tests. Mastery Tests at the end of each Chapter and Unit allow you to document and verify mastery of the content. Students advance by challenging past (i.e., skipping) the math they know and mastering the math they don’t. To read a more detailed description of how iLearn Math works, click the grey bar below to view an expanded description.
Students access iLearn by going to www.ilearn.com/login. After logging in, students view the Hub.
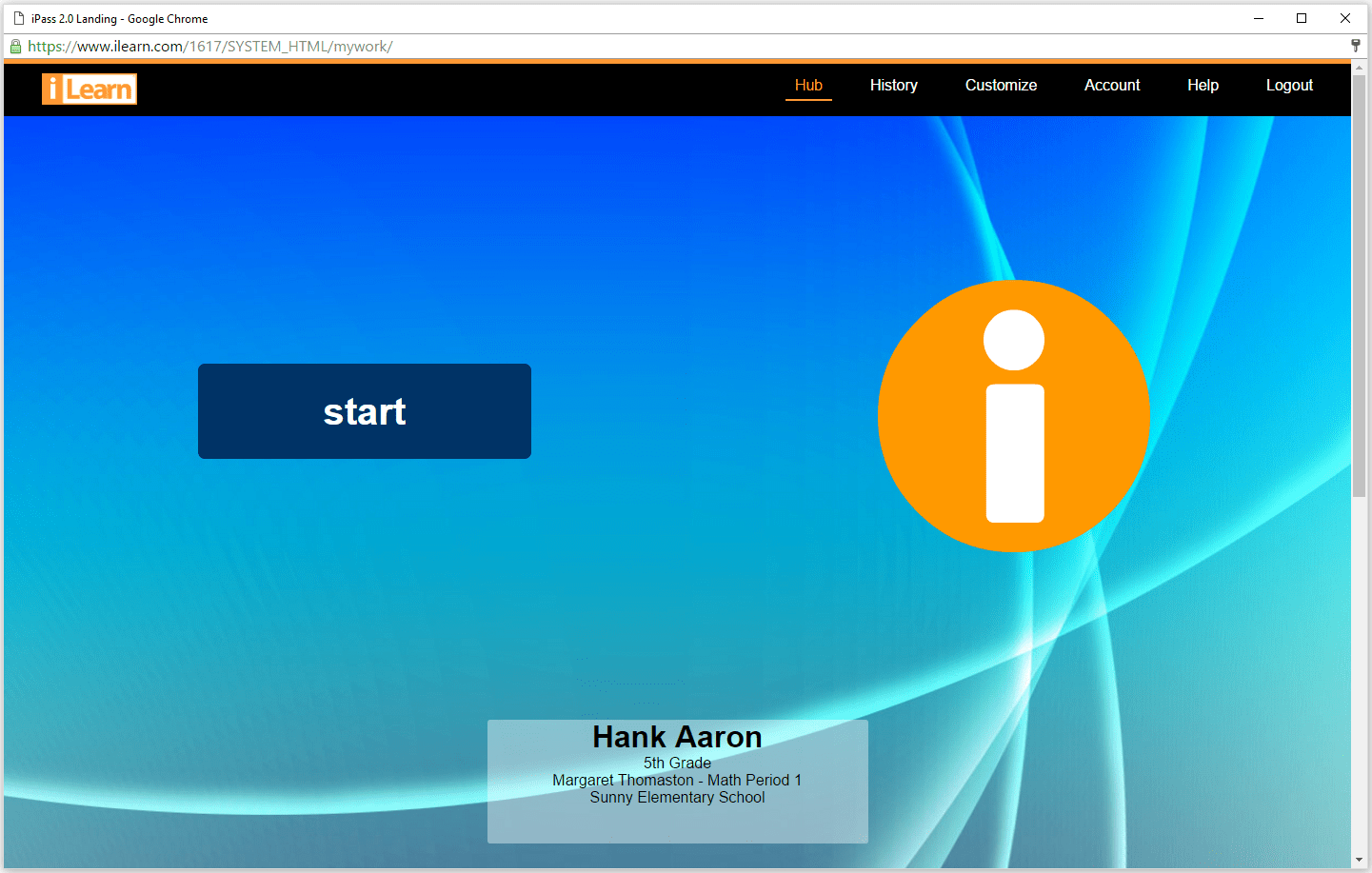
To start in iLearn Math, students click "start." iLearn Math will then open and students will be presented with a screen showing their current location and activity in the program.
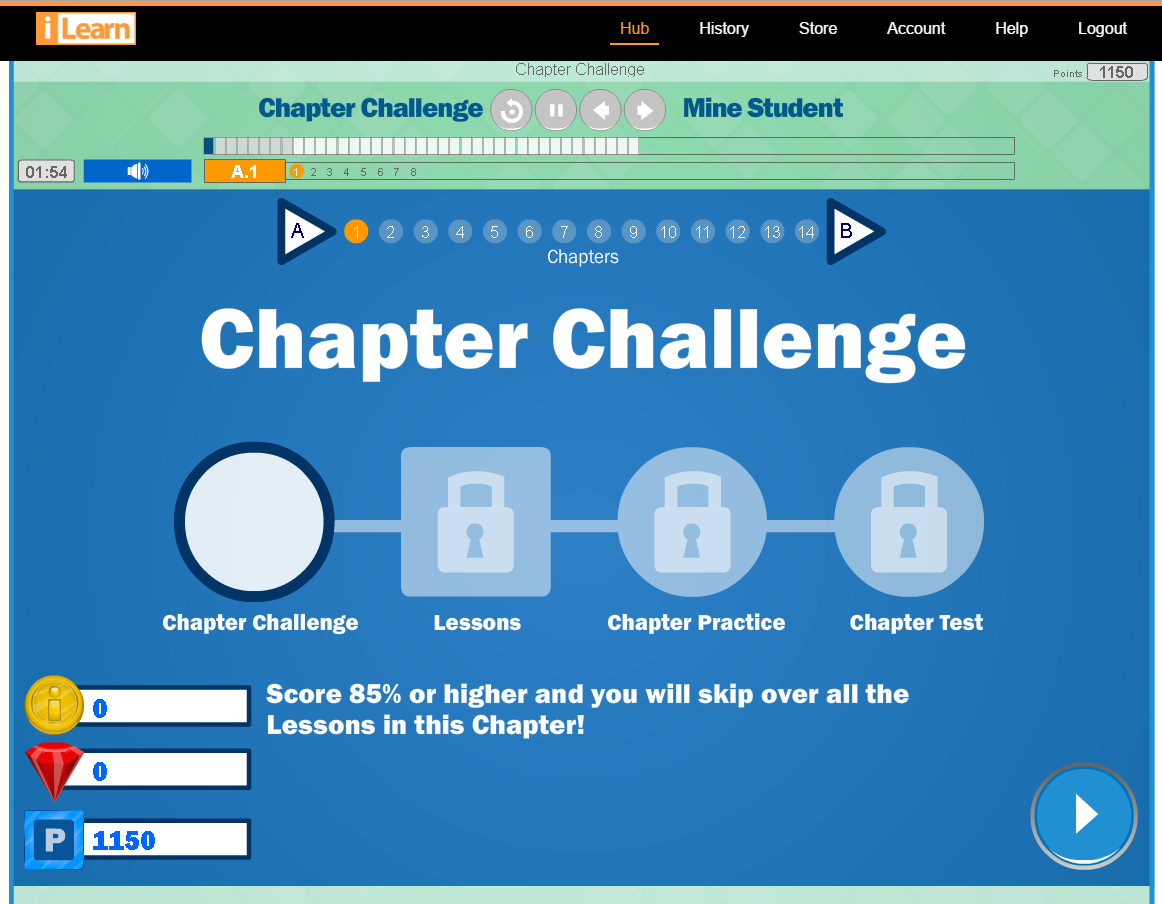
Then, students simply click the play button in the lower right hand corner.
iLearn Math guides the student through the content they need to learn by identifying gaps. When a student experiences difficulty, particularly in Lesson Instruction and Lesson Practice we suggest teachers intervene and assist. However, we do not recommend teachers help students during tests (green background).
Parents can see what activity their child is working in, like Lesson Instruction or Lesson Practice by the program interface.
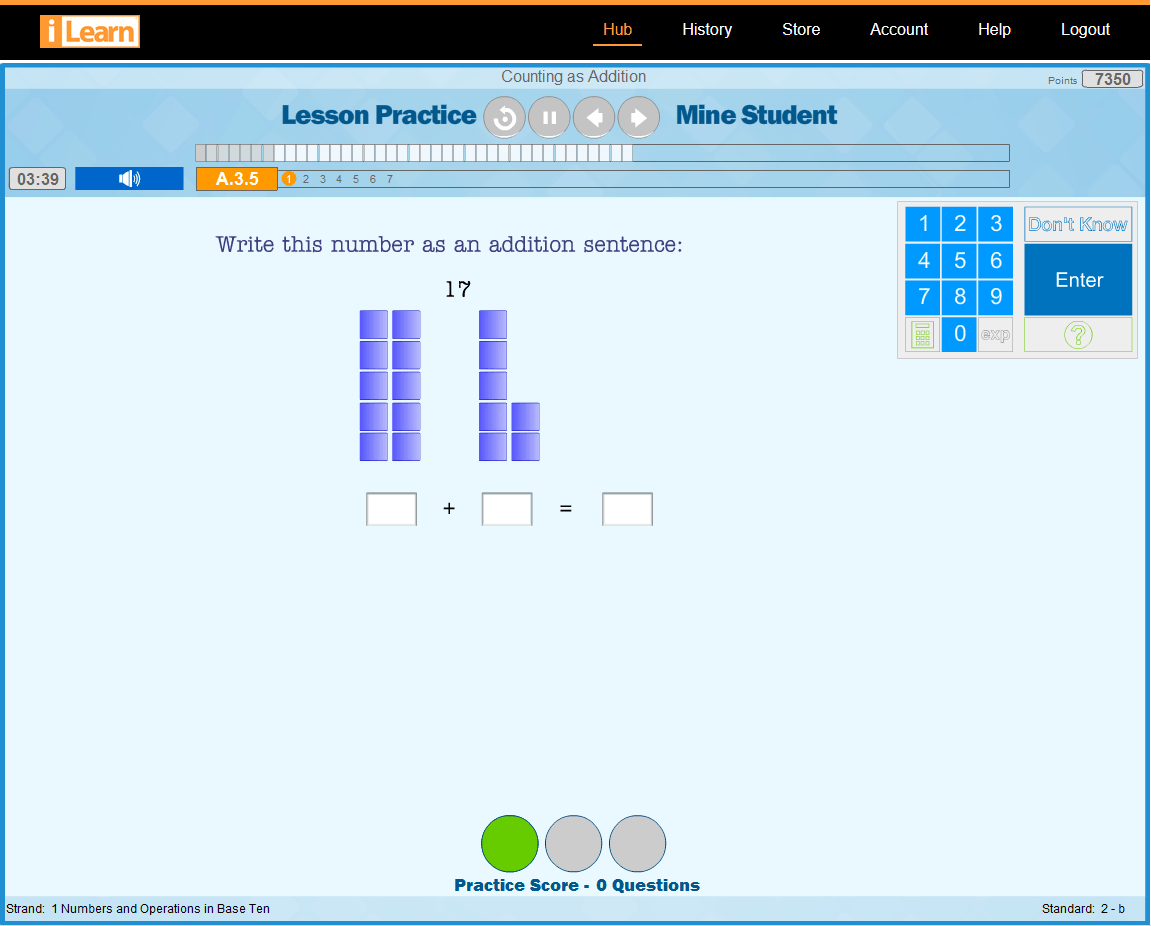
At the top of the screen the program displays the current element (for example, above "Lesson Practice"). If it reads Lesson Practice, Lesson Instruction, Lesson Mixed Practice, Chapter Practice or Review we recommend parents observe activity closely, and provide assistance where appropriate.
If the program displays Unit Challenge, Unit Mastery, Chapter Challenge, Chapter Mastery or Lesson Challenge Quiz (all elements with a green background) we recommend that parents do not assist their child. If a student needs help passing a Chapter or a Unit Mastery Test, we recommend that parents use their best judgement in helping a student. If a student completes an element, they cannot retake it.
The program interface provides important information for both the student and the parent.

The top bar reading "Counting as Addition" is the title of the student's current Lesson.
This section displays the student name (allowing you the parent to know which child is logged in), navigation buttons, and the current activity. The navigation buttons for the students are only active during Lesson Instruction, allowing a student to replay a page of instruction, go back to a previous page of instruction then return, etc.

This section shows the student's location. Above, the student is working in A.3.5, which is Unit A, Chapter 3, Lesson 5. We also know from other screen information above, the student is in Lesson Practice. The numbers show the current page in the element, and the Question Status shows the number of questions the student has answered correctly.
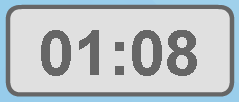
In activities where the background is blue such as Lesson Instruction, Lesson Practice, Lesson Mixed Practice, Chapter Practice, Focused Review, and Cumulative Review the time indicator does not represent the amount of time the student has left in the activity. Rather, this indicator is an activity timer to make sure the student is currently active and has not walked away from the computer. When the time counts down to zero the screen will turn red, as shown below.
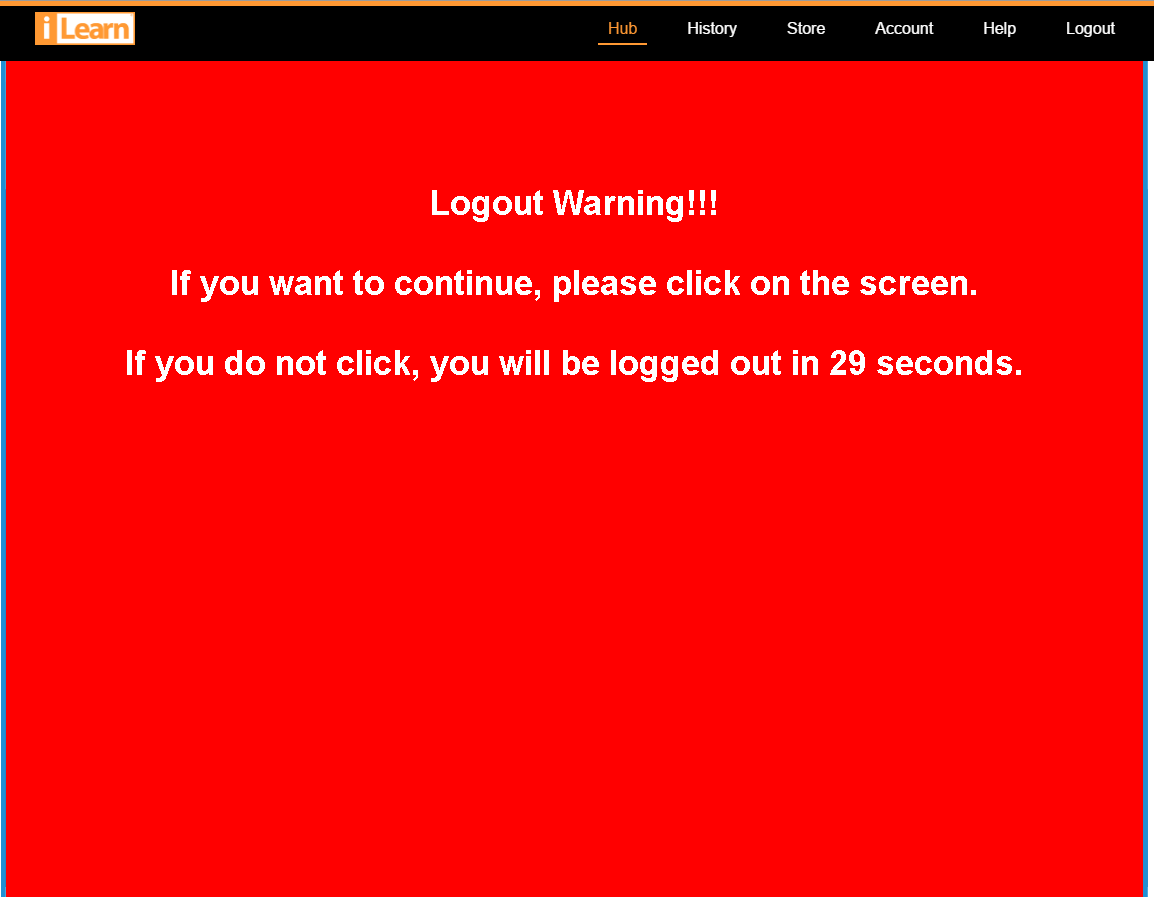
When the screen turns red the student must click anywhere on screen within 30 seconds to return to the same page. If there is no interaction in 30 seconds, the student logged out as indicated above.
In tests (green background) the Time indicator does represent the amount of time remaining in the test (except in Lesson Challenge Quizzes), however, all tests have a time limit of 120 minutes which is ample for any test in the program.
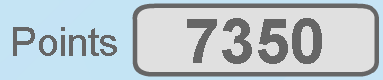
The points counter displays the total number of points in iLearn Math. Students earn points by progressing in the program. It's not the number of correct answers, but represents their location in the program.
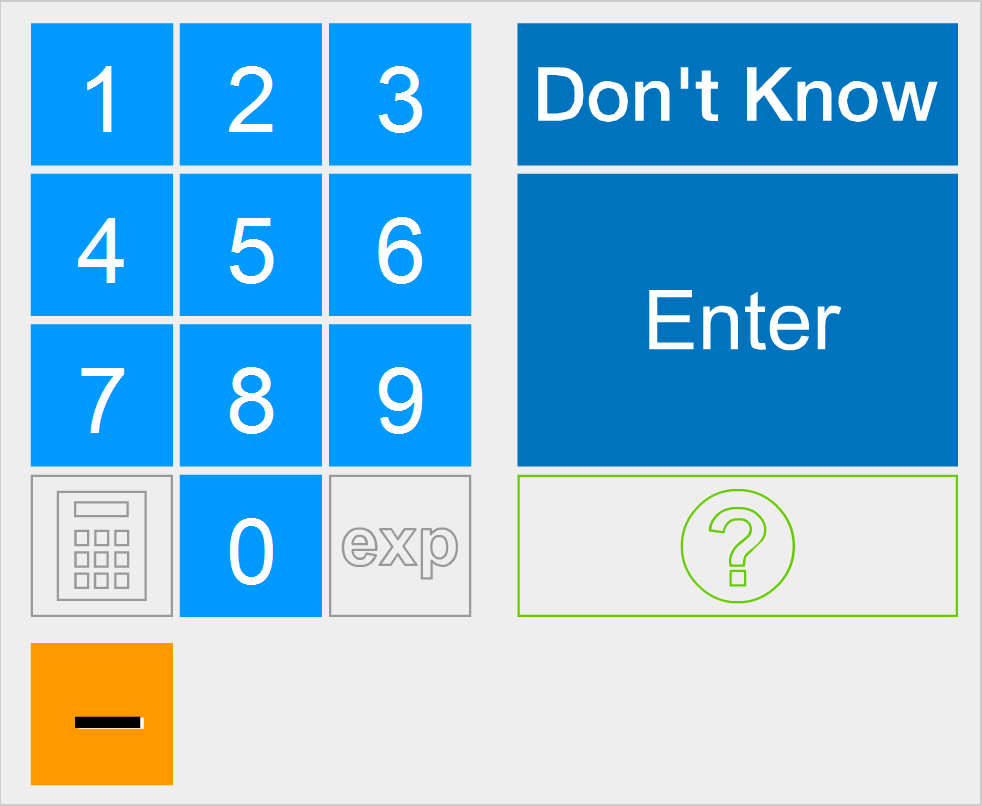
The keypad is the on-screen tool for entering answers. Students may use the mouse to click the appropriate buttons to enter an answer. They can also use the computer's keyboard to answer questions. The keypad is not active in Lesson Instruction where attention is focused on multimedia presentations.
Some Lessons require students to enter operands, variables, and/or symbols. Orange buttons will display dynamically when needed, to display characters that may be needed to answer.
The calculator is available in only some lessons where instructionally appropriate. We discourage the use of calculators other than the one available in the program.