From the first day of the Course each student has 21 days to purchase and enter a Student Key. (Ask your instructor about where to purchase a Student Key.)
Below are two examples of a Student Key. On the left, the example shows a Student Key purchased directly from the online iLearn Store. On the right, the example shows a Student Key purchased from a college bookstore.
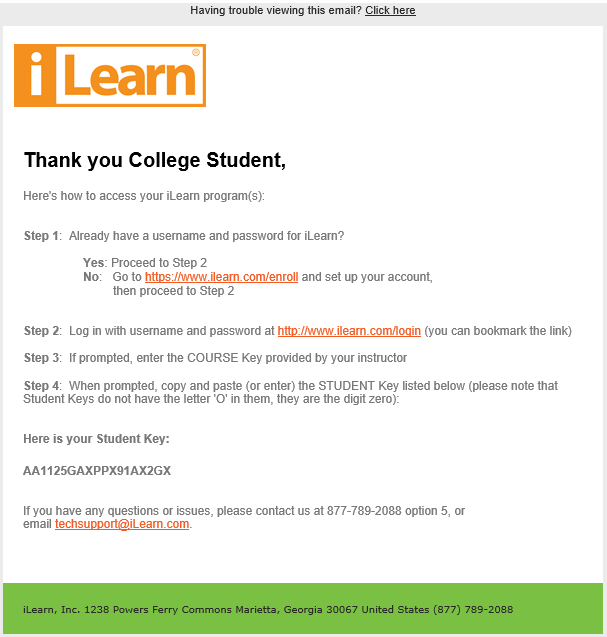
Student Key purchased from the online iLearn Store.
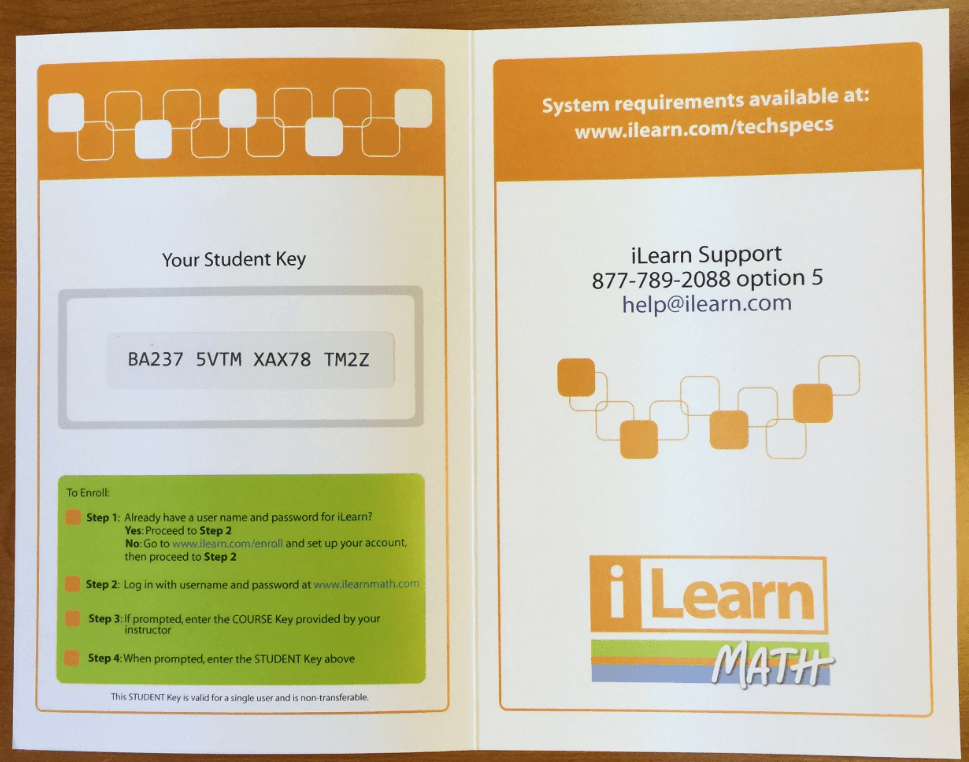
Student Key purchased from a college bookstore.
If a Student Key is purchased online from the iLearn Store, it will be sent to the email address entered during checkout. At the bottom of the email, text will read "Here is your Student Key:" followed by your Student Key. Simply copy and paste this (no need to try and type it). If purchasing a Student Key online from the iLearn Store, verify your college is stated onscreen. If you purchase a Student Key for a college different from yours, it will not work with your account.
If a Student Key is purchased from your college bookstore, you'll receive a Student Key packet. On the inside cover is the Student Key. Carefully type in this Student Key. Pay careful attention to each character (for example, the difference between the letter "S" and the number "5") and also note that Student Keys do not contain the letter "O."
Until the Student Key has been submitted, each time logging in will display this screen requesting the Student Key to be entered:
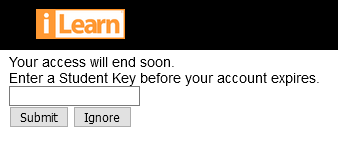
In the box above, simply input the Student Key and click "Submit Key." The Student Key needs to be correctly entered only once.
If an error message is received after entering the Student Key, read the information below for the correct solution.
If the Student Key is typed incorrectly, this message displays:
Hmm, the Student Key you entered is not correct. Please try again with extra care. We know it's a lot to type (sorry!), but please enter each and every character correctly.

The only reason this message appears is if the Student Key was typed incorrectly. If the Student Key was emailed, just copy and paste it. If not, pay careful attention to each character and type the Student Key in again. Student Keys do not have the letter "O," and pay careful attention to the difference between the letter "S" and the number "5."
If the Student Key entered is for another college/university, this message will appear:
This key is not valid at your school.
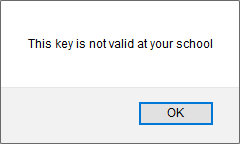
If you receive this message, you may have purchased a Student Key for another college/university and it will not work with your account. If you purchased the Student Key from your college bookstore, return it to the college bookstore. If you purchased the Student Key online from the iLearn Store, contact Technical Support.
If the Student Key entered has already been applied to another account, this message will appear:
This key has already been used.
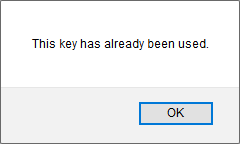
Student Keys can only be used once. If you are receiving this error message and believe it is an error, contact Technical Support.