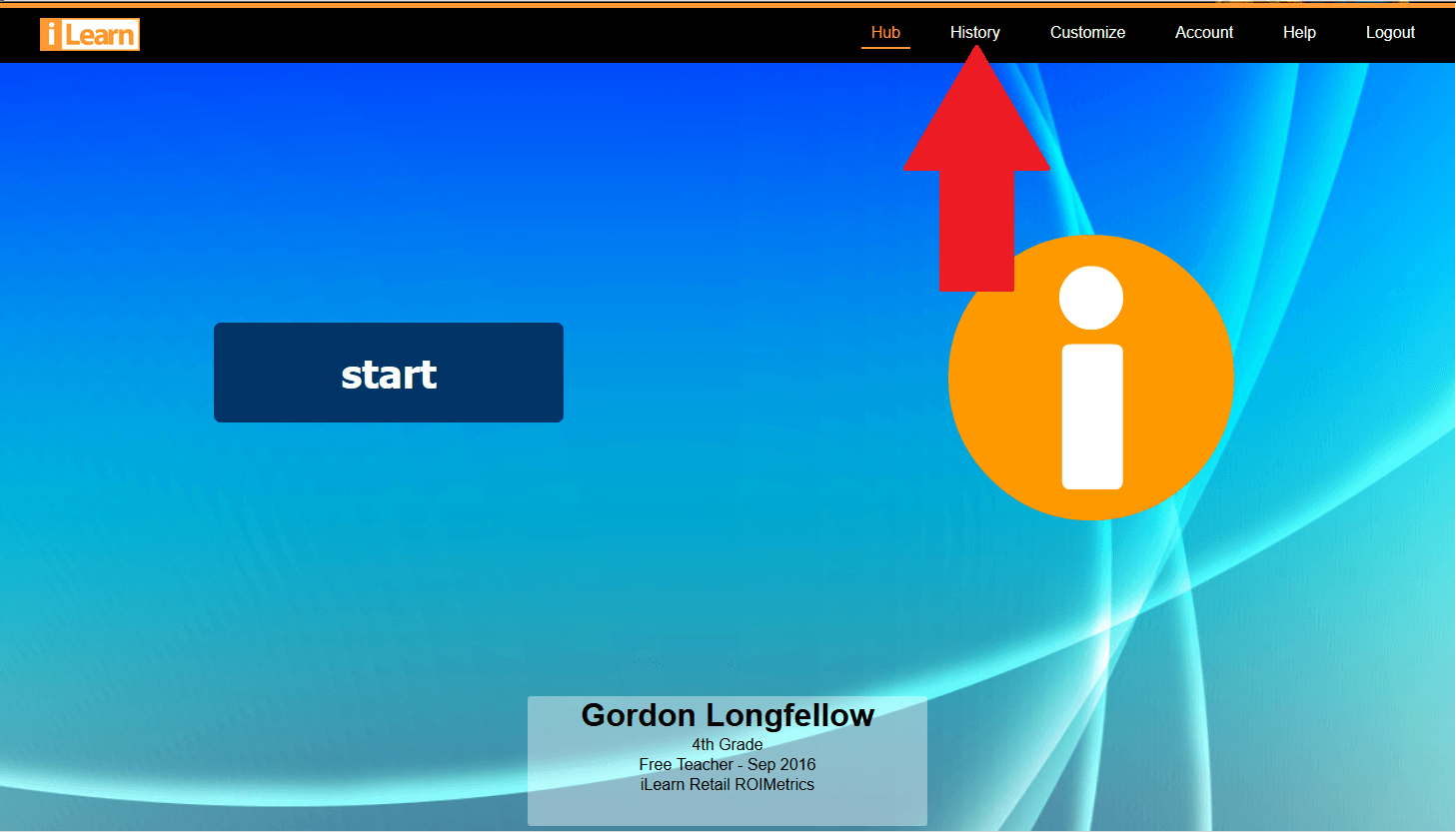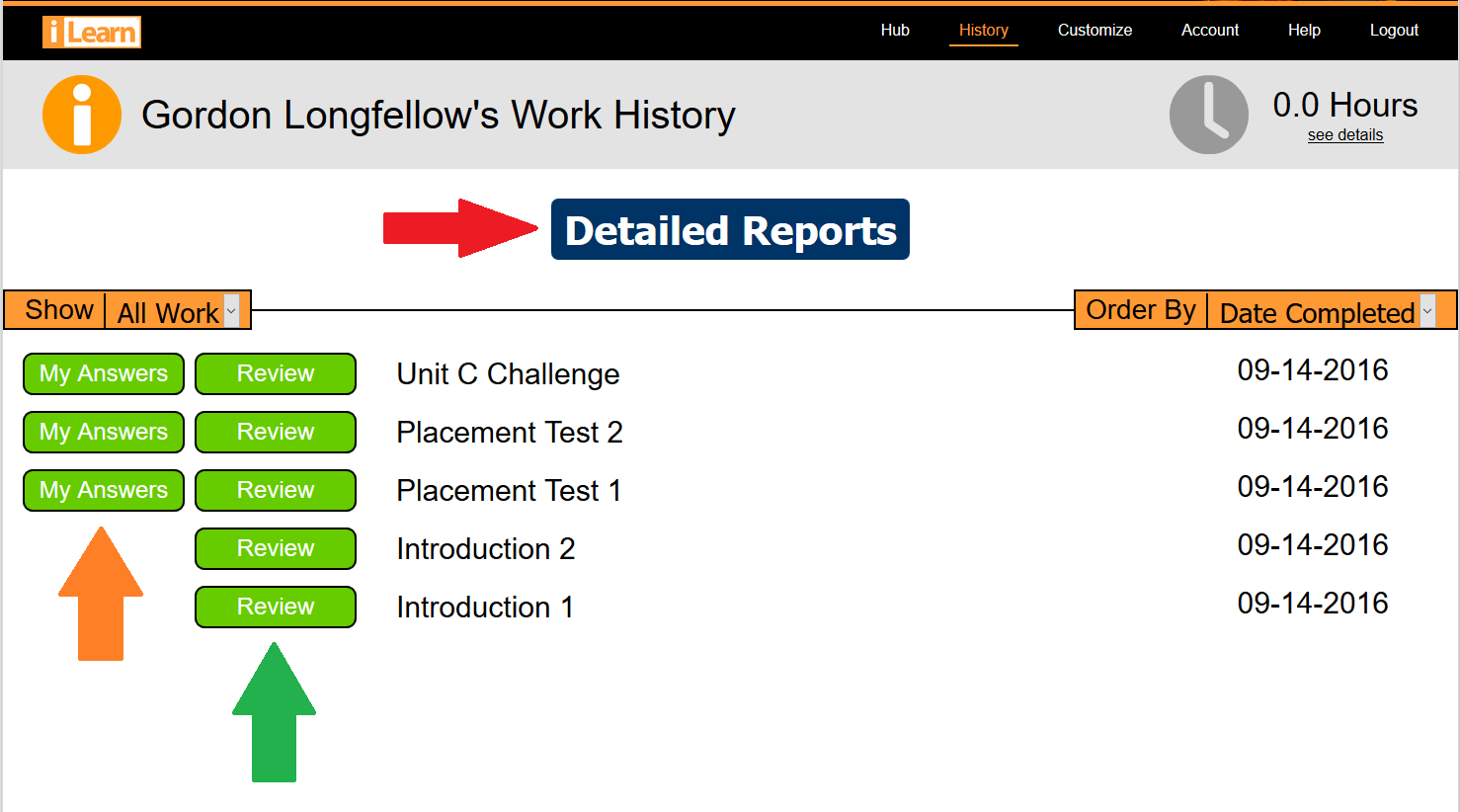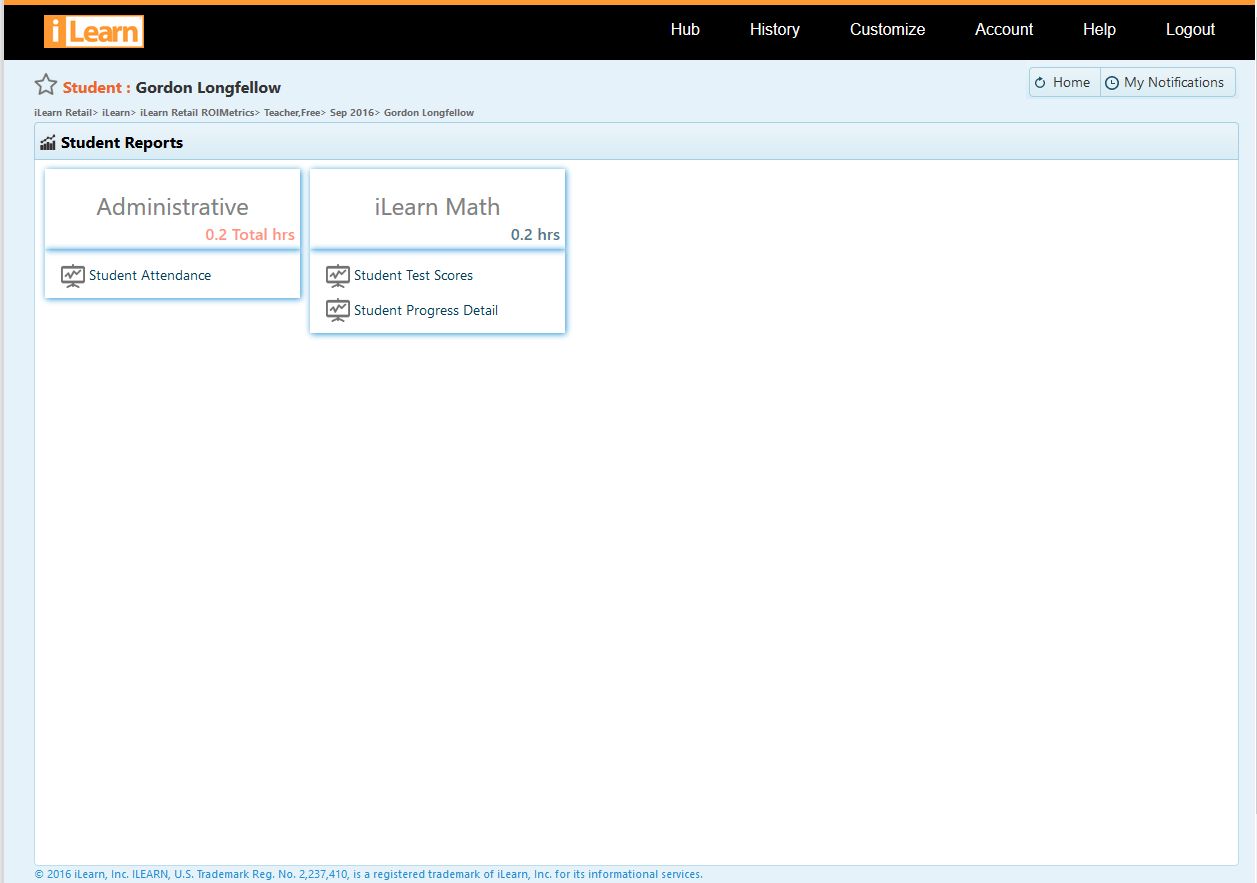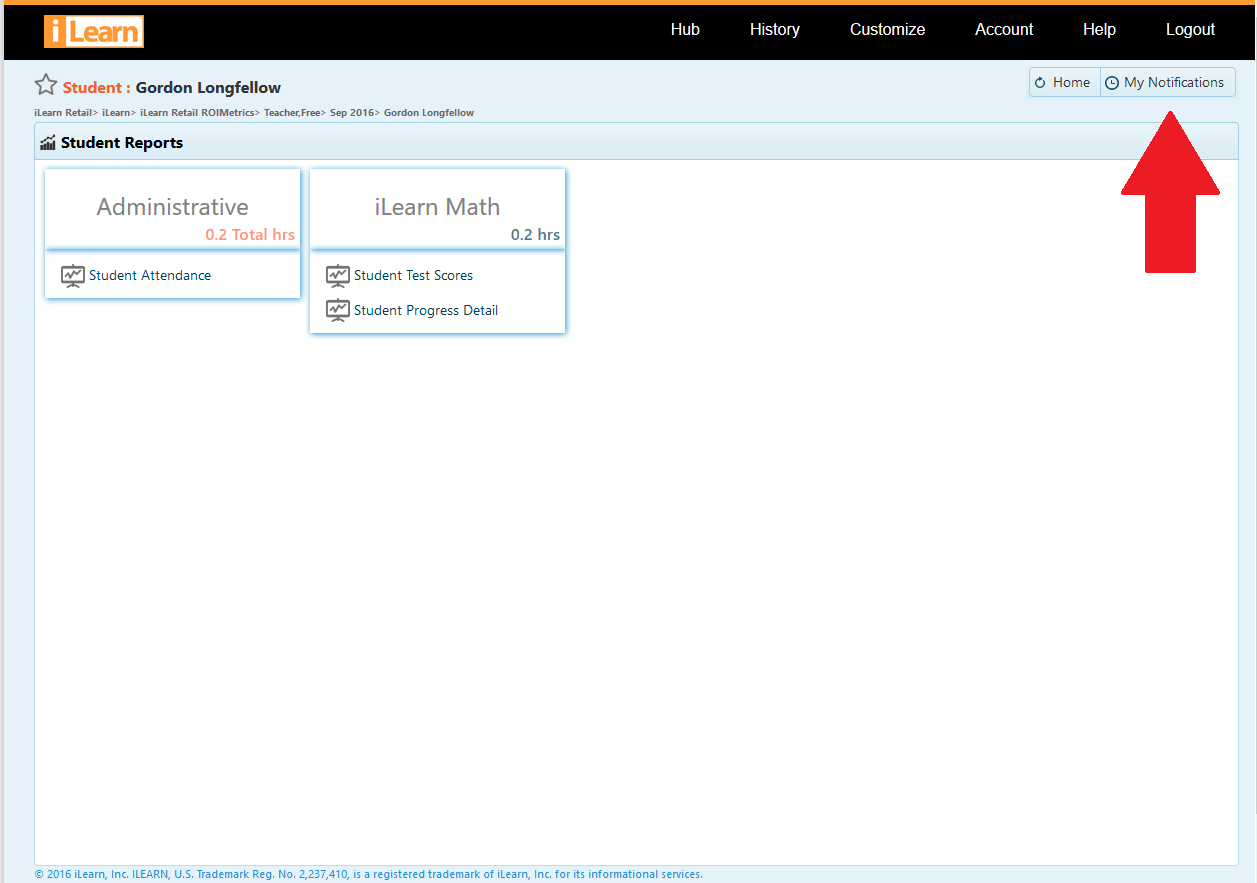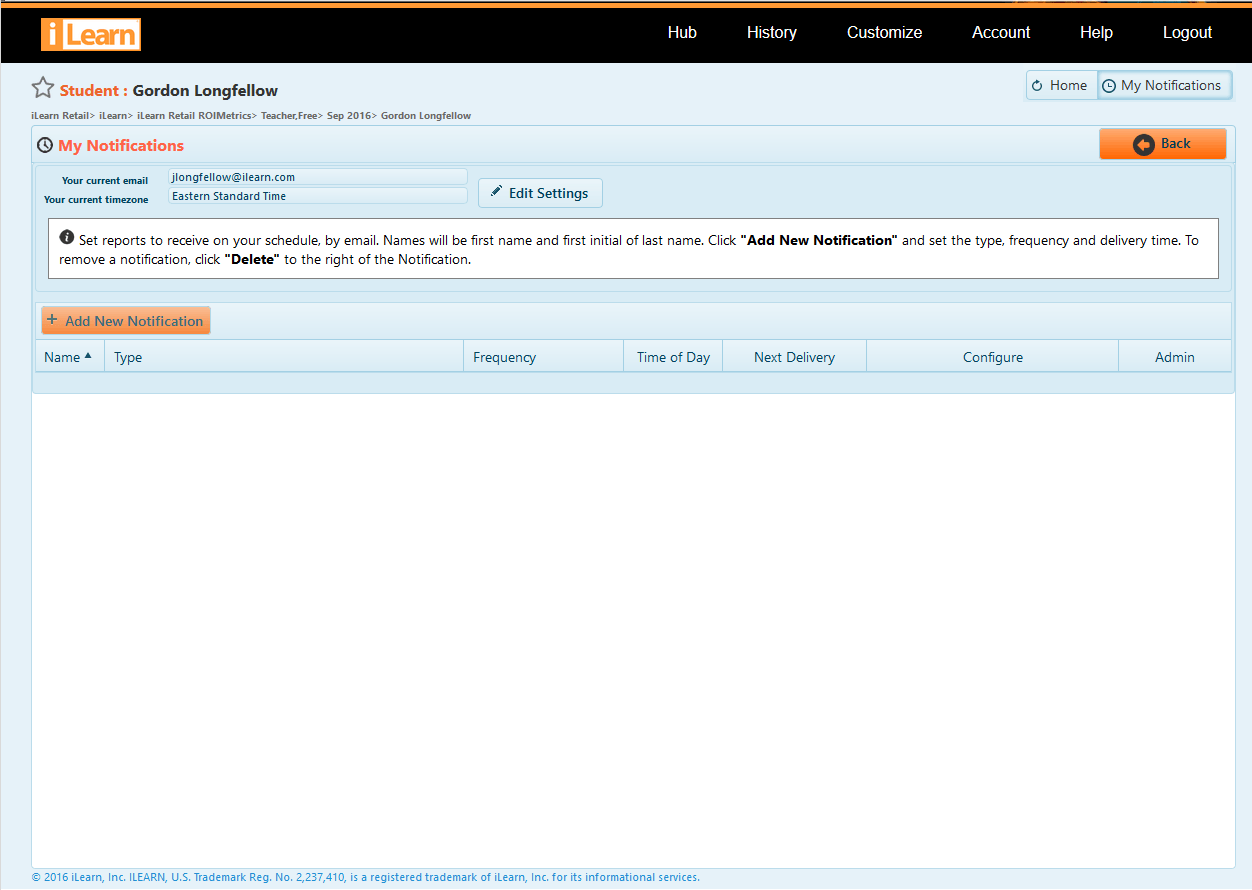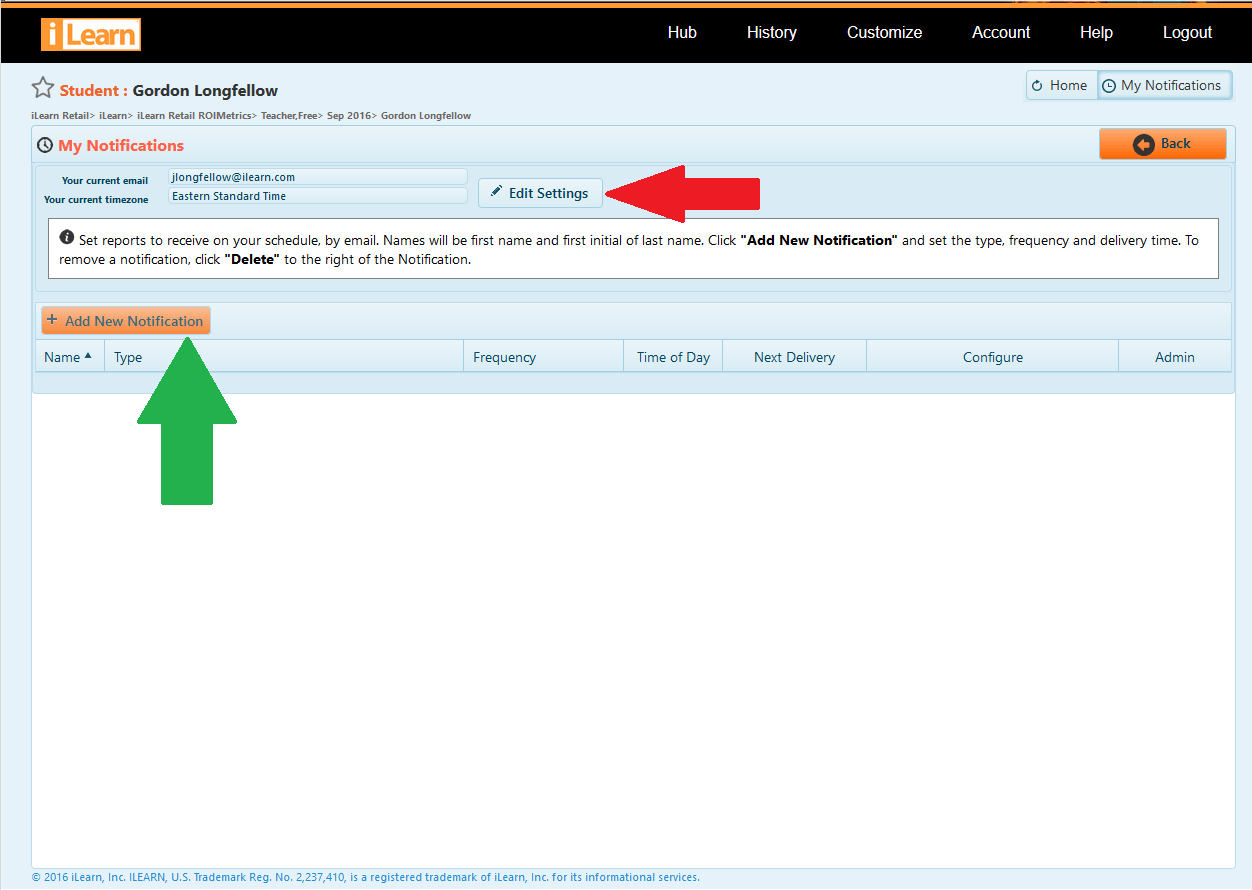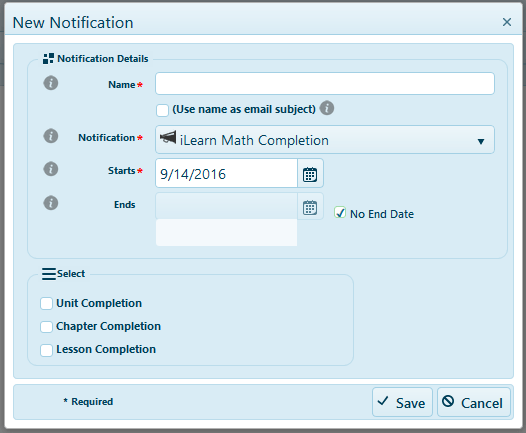Access Progress
Go to www.ilearn.com/login and log in with your child's username and password. In the navigation bar, click "History."
You or your child can "Review" any element already mastered by clicking "Review" next to the element name, as indicated below by the green arrow. Review allows your child to practice that specific element as many times as desired, but does not track time, scores, or any data. Review will not replace scores or show time worked, as it is only intended to allow students to review elements they've already mastered.
You or your child can also view the answers submitted for any test (Placement Tests, Challenge Test, or Mastery Tests) by click "My Answers" next to a Test name, as indicated below by the orange arrow. My Answers will allow you and your child to review each answer submitted during a test, which can be helpful if your child is struggling passing a specific Mastery test.
To see detailed reports on your child's progress, click "Detailed Reports" as indicated above by the red arrow.
Detailed Reports
You'll see two sets for reports: one for iLearn Math and for for administrative. iLearn Math reports include the Student Tests Scores report and the Student Progress Detail. Each shows detailed information on your student's progress through iLearn Math. Administrative reports will show attendance.
Expand a topic below to read more about each available report.
Student Test Scores
The Student Test Scores report under iLearn Math shows you all test scores on Challenge and Mastery tests for each Unit and Chapter your child has completed in iLearn Math.
In the screenshot above, this student challenged past both Unit A and Unit B with 100% and 90%, respectively. Since all Chapters in Unit A and B were exempted, there are no Chapter test scores to report. In Unit F, the student scored 40% on the Unit Challenge. Some Chapters in Unit F were exempted by passing the Chapter Challenge Test, while others show a Chapter Challenge and a Chapter Mastery score, such as Unit F, Chapter 2.
Use the Student Test Scores report to document your child's learning at the Chapter and Unit levels, as they move up to and beyond grade level.
Student Progress Detail
The Student Progress Detail report under iLearn Math shows you a detailed list of all elements exempted (*Challenged Past*) or mastered in iLearn Math.
At the top of the Student Progress Detail report is the student's individual Gaps chart. The Gaps chart is a visual representation of the content the student already knows and the content the student needed to master. The Units shown in green were exempted in the Placement Process at the start of the program. Above, for example, the student exempted Units A, B, C, D, and E in the Placement Process.
The orange bars show the Chapters the student needed to learn (their gaps). The first orange Chapter above is Unit F, Chapter 2. You can see in the detailed view that Unit F, Chapter 2 is "Applications: Multiply and Divide" with a score of 25% on the Chapter Challenge Test. The student is now completing Lessons in that Chapter.
The white bars show Chapters exempted by passing the Chapter Challenge or Unit Challenge Tests. The black bar shows the student's current Chapter. The gray bar in Units K, L, and M shows the remaining Chapters to reach to end of grade level. The blue portion of the bar shows Chapters above the student's grade level.
The detailed view of all activity is shown below the gaps chart. Each element is named on the left. You can expand or collapse a section by clicking the + or - button on the left. You can expand the entire report by clicking the ... button in the top left.
Use the Student Progress Detail to see a detailed view of all your child's activity in iLearn Math and track their progress through the program.
Student Attendance Report
The Student Attendance report under iLearn Math shows you the time using iLearn by day. Below is an example.
At the top of the screen, you'll see an option for "Select Months." Here, you can choose to see one month or multiple months. After selecting the month(s), click "View Report" on the right.
The default view of the Student Attendance Report is the calendar view. It shows each day in the month or months selected. For each day the student was active, three numbers display: time in hours, end location, and percent progress through grade level (goal is always 100%).
- Time in Hours - the amount of time in the program that day. We recommend at least 30 minutes per day for at least 4-5 days a week, so look for at least 0.5 hours each day and about 2.5 hours each week on the right.
- End Location - the last location for the day. For example, in the example above the student's ending location for March 1st is I.3.2.LI, which is Unit I, Chapter 3, Lesson 2 Lesson Instruction.
- Percent Progress through Grade Level - the total percent, by Chapters, toward the last Chapter of the student's enrolled grade level. In the example above, on March 1st, the student was at 80%. This means the student had completed 80% of all the chapters to the end of their grade level. For many students, 100% through grade level is a goal easily reached, and progress of 200%, 300% and more are attained. It's up to you, but we recommend at least 100%.
Use the Student Attendance report to ensure that your child is working in iLearn Math for at least 30 minutes a day at least 4-5 days a week, and also to see your child's percent progress advance.
Email Notifications
You can opt-in to receive an email each time your child completes a Unit, Chapter, Lesson, or any combination. To do so, log in at www.ilearn.com/login with your child's username and password. In the navigation bar, click "History" and then select "Detailed Reports." You will see the reports. In the upper right, click "My Notifications" as seen in the example below.
You will see a screen that looks like this:
Since you haven't set up a notification yet, no notifications appear. First, you'll want to verify your email address is accurate. If not, click "Edit Settings" as indicated by the red arrow below:
Once your email address is accurate, to create a notification, click "Add New Notification" as indicated by the green arrow above. You will see the options for setting up the notification, as seen below:
At the top, assign the notification a name. This is the subject line of the email you will receive if you choose (recommended).
Then, select the date on which you would like to start receiving these emails. If immediately, just keep today's date. You can also set a date on which you would like to stop receiving these emails.
Finally, add a checkmark for each notification you would like to receive: Unit Completion, Chapter, Completion, and Lesson Completion. Then click "Save."
Once set up, each time your child completes a Unit, Chapter, or Lesson you will receive an email letting you know, which allows you to easily track their advancement through iLearn Math and allows you to immediately celebrate their success with them.